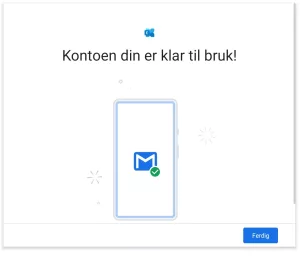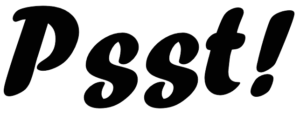Psst! konsulenter har valgt å tilby «Hosted Exchange» som sin standard løsning for e-post. Dette er et profesjonelt system for e-post, kalendere, kontakter, oppgaver og notater. Det er lett å samarbeide og dele informasjon med kollegaer. Du kan benytte tjenesten på en rekke forskjellige enheter.
Tilgang via nettleser
Du har tilgang til e-postkontoen din via nettleseren ved å benytte følgende lenke:
https://exchange.tornado.email/rc/
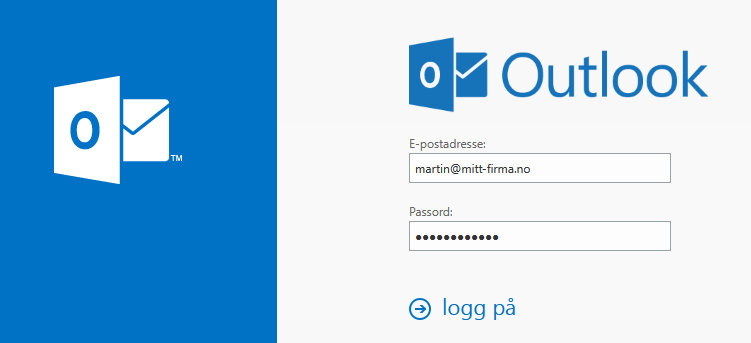
Oppsett av Outlook på Windows
Oppsett av e-postkontoen i Outlook skjer automatisk.
Velg Fil – Legg til konto i Outlook
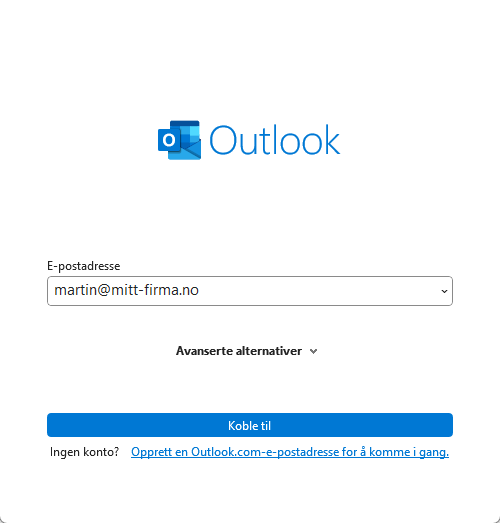
Du kan eventuelt krysse av for Avanserte alternativer og La meg konfigurere kontoen manuelt for å mest mulig kontroll.
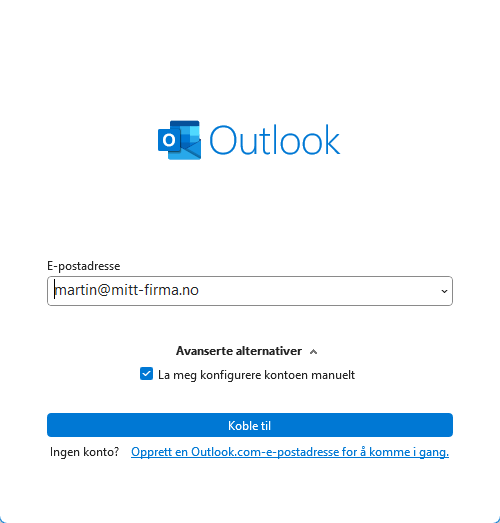
Du vil da komme inn i avansert oppsett der du velger hvilken type leverandør du benytter.
Her skal du velge Exchange.
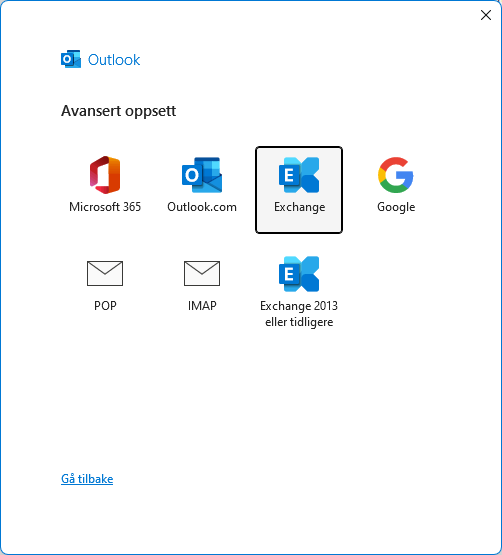
Du vil deretter bli spurt om passord. Kryss av for Husk legitimasjon for å slippe å fylle det ut hver gang du åpner Outlook.
Oppsett av Exchange på Android
Skjermbilder og oppsett kan være forskjellig på forskjellige telefoner og forskjellige versjoner av Android.
Vi anbefaler å benytte Android-applikasjonen Outlook, i stedet for den som er innebygd på telefonen.
https://play.google.com/store/search?q=outlook&c=apps&hl=en
Enkelt oppsett
Gå til «Innstillinger» og velg «Legg til en annen e-postkonto».
Under «Konfigurer e-post» velger du «Exchange»

eventuelt dette ikonet

eller «Exchange og Office 365», avhengig av hvilket ikon du får opp.
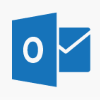
Fyll ut e-postkontonavnet. og trykk på «Neste». Du får beskjeden «Henter kontoinformasjon…».
Nå får du opp et skjermbilde der du fyller inn passordet.
Du vil til slutt få opp et skjermbilde som forteller at kontoen din er klar til bruk.
Avansert/feilsøking via Innstillinger
Gå til innstillinger og trykk på «Legg til konto».
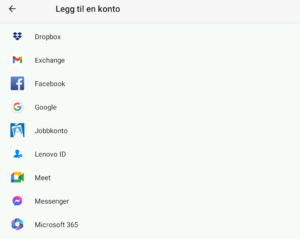
Velg «Exchange» som konto-type.
Du kan også gå til «Brukere og kontoer» og velge «Legg til konto» der.
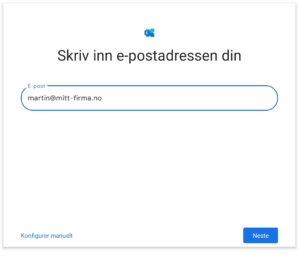
Trykk på «Konfigurer manuelt»
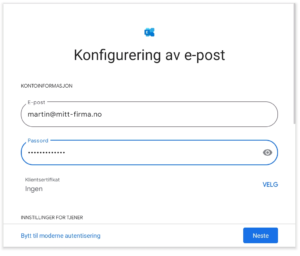
Trykk på «Bytt til moderne autentisering».
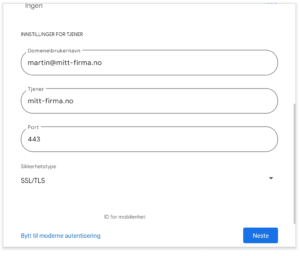
Det er selvsagt mulig å fylle ut tjener og port manuelt, men vi anbefaler å benytte «moderne autentisering».
Du vil nå få en tilbakemelding av typen: «Gjennomgår sikkerhetsretningslinjer» før du får opp et skjermbilde som sier at kontoen er klar til bruk.